この記事では「分離キーボードを使ってみたいけど、金額も高いし本当に買っちゃって大丈夫かな?」と購入を悩んでいる初心者の方向けに、実際に使ってみたレビューをしたいと思います。
今回私も、様々な方のレビューを参考に、特に初心者にオススメとあった「Mistel Barroco MD770」を購入してみました。この記事もそのキーボードで書きました。
私もそうだったので、「キーボードをそんなに買ったことない」という方の参考になれば幸いです。
結論:買って正解◎。指や肩の疲労改善に確かな効果あり!
この商品の購入にいたった経緯
そもそも私が分割キーボードを購入しようと思ったのは、仕事でタイピングしていると、指や肩が疲れ果ててしまい、長時間の作業はつらい!!となったことがきっかけでした。特にノートパソコンのキーボードはタイプする際にキータッチが重く、とても疲れます。同じような悩みを持たれている方は多いのではないでしょうか?かといって自分はプログラマーでもなくキーボードにも詳しくないため、何か対策はないかと模索しておりました。
キーボードって良いものはいいのかも知れないけど、金額も高いし失敗してもやだなぁ、、と思いながらネットで情報収集したところ、指の疲れを軽減させるにはキースイッチが「メカニカル方式」か「静電容量無接点方式」のキーボードが良いという情報を見つけました。
「静電容量無接点方式」のものは初心者の私にはかなり高価なものばかりで手が出ず(カッコはいいんですが笑)、「メカニカル方式」のものなら種類も豊富だし、まだ手が届きそうと思い、「メカニカル方式」のものを探すことにしました。中でも分離キーボードは通常のキーボードと違い、肩を広げた無理のない姿勢でタイピングできるため、肩こり対策にも良いとのこと(探してみましたが、現状、静電容量無接点方式の分離キーボードは存在しなさそうです)。
分離キーボードと言ったら高価なイメージがあったのですが、この商品はその中でも比較的安価な方でした。それに他の方の使用レビューでも良い意見が多かったため、この商品にしました。
Mistel Barroco MD770について
見た目です。
私はPCの左右において使いたかったので、こんな感じで置いてます。結構高級感もあって、いい感じです。

この商品の良いところは、最悪左右に広げて使うのが馴染まない人でも、通常のキーボードと同様に左右をくっつけて使用できることです。
分割キーボードにする効果は減少しますが、「せっかく購入したのにどうしても馴染めなかった」、という人には良い方法なのではないでしょうか?失敗に終わらずに済むというところもメリットかと思います。ゲームに使う場合は、左だけをPCに繋げば左だけで使っても良いそうですよ。
使用した感想
私は指が疲れにくいというところを重視したかったので、メカニカルスイッチの中でも赤軸を選択しました。メカニカル方式初心者にもおすすめとあり、タッチが軽い軸となります。今まではノートPCのキー以外でもメンブレン方式のものを使用していたのですが、それに比べて打鍵感がとても軽く、指の疲れはほとんど感じないようになりました。
スイッチの軸については好みが分かれそうなので、ご自身で確認されるのが良いかと思います。
下記のサイトが参考になりました。
https://archisite.co.jp/pick-up/keyboard-switch/
できれば店頭等で実際に触って確認できると良いと思います。メーカーや機種によって違いがあるかもしれませんが、なんとなく自分の好みはわかると思います。 打鍵感(タッチした時の感触)、音とかですね。なかなかメカニカルキーボードとか置いてるところが少ないんですが、私はヨドバシカメラで見つけることができました。お店の店員さんにも聞きましたが、それまでいわゆる普通のキーボードを使用していた人にとっては、画期的な差があると思います。
軸の種類には静音赤軸という赤軸の音を小さくしたようなものもあるそうですが、私は赤軸でもさほどうるさいとは感じませんでした。メカニカル感を感じるので、特別音を気にしない人は赤軸でも良いような気がします。動画であげていただいている方もいらっしゃるので、参考になります。ただ、マイクで拾った音なので、あくまで参考だと思います。やはり自分で実際に聞いた方が良いです。
腕を広げてタイプすることができるので、肩こりにも効果があります。
分離キーボードは本当に疲れにくいのか?
結論、本当に疲れにくいです。
肩を無理に狭めていないので、かなり負担が減っています。
キータッチが軽く、指の疲労もかなり無くなりました。
今回私はリストレストも一緒に導入したので、それによって手首への負担も軽減されました。
キーボードでコストを抑えたので、リストレストは木製のちょっと良いやつにしました。
これに加えて肘掛けのある椅子にするとさらに腕への負担軽減になるそうなので、また模索中です。
唯一のデメリット?左右のキーボードを連結するケーブルについて
一点残念なことがあるとすれば、左右のキーボードを連結するケーブルです。
写真のようにカールになっているのですが、私がやっているようにキーボードの間を話そうと思っても、ケーブルがしっかり引き合いすぎて距離を離すことができません。

なので私は自宅にあった別のUSB Type-Cケーブル(50cmくらいのもの)を使用しています。
何気に試してみましたが、両端がType-Cになっていれば、問題無く動作してくれるようです。
電源(PD)に対応していれば大丈夫そうです。他にあったモニター用のケーブルでも動作しました。
それ以外は特にデメリットと呼べるものは無いように思います。
強いて言えば金額ですが、ニッチな市場ですので、ここは仕方ないのかな、、と。
とりあえず試してみたいという方は、中古市場でも流通がありますので、中古が気にならない方は確認してみても良いと思います。
タッチタイピングは必要か?
結論から言うと、分離して使うならタッチタイピングは必要です。
左右に分割してキーボードが置かれているので、キーを見ながらタイプすることは困難になります。
早くタイプできなくても、キーボードを見ずにタイピングできるようになれば使用は可能です。
私は分離キーボード購入前に、うちにあったキーボードを2つ準備して、ある程度慣らしてから購入しました。タイピング練習サイト「e-typing」で練習すると良いと思います。
慣れてない私でも、ズブの素人から初めて、3ヶ月ほどでとりあえず250ptを超えました。
分離キーボードに興味がある方は、この際割り切ってタッチタイピングを習得されても良いかも知れません。それだけこのキーボードには価値があると感じました。
結果タッチタイピングができるようになれば一石二鳥です。
おすすめ追加アイテム:リストレスト(パームレスト)
分離キーボードに限らずですが、リストレスト(パームレストとも呼ぶみたいです)があると手首の負担が減り快適さが増します。
自分のお気に入りのもので良いかと思いますが、キーボードが分離しているので、リストレストも分離型を購入することが必須です。私はマウス・テンキー用も考えFILCOの3分割のを購入しました。
ただこれも、くっつけてしまえば他のキーボードでも使えるので、無駄になることはないと思います。
下記のサイトが参考になりました。
https://www.diatec.co.jp/products/wristrest/
まとめ
結果、私は購入して正解という結論に至りました。
購入後しばらく使用しておりますが、その後も指と肩の疲労が軽減して、快適なタイピング生活を送ることができております。
長く使うものと考えると、子育て世代には少々金額が張りますが、自分に投資しても良いかと思いました。
キーボードの機能については、また別の記事で紹介したいと思います。
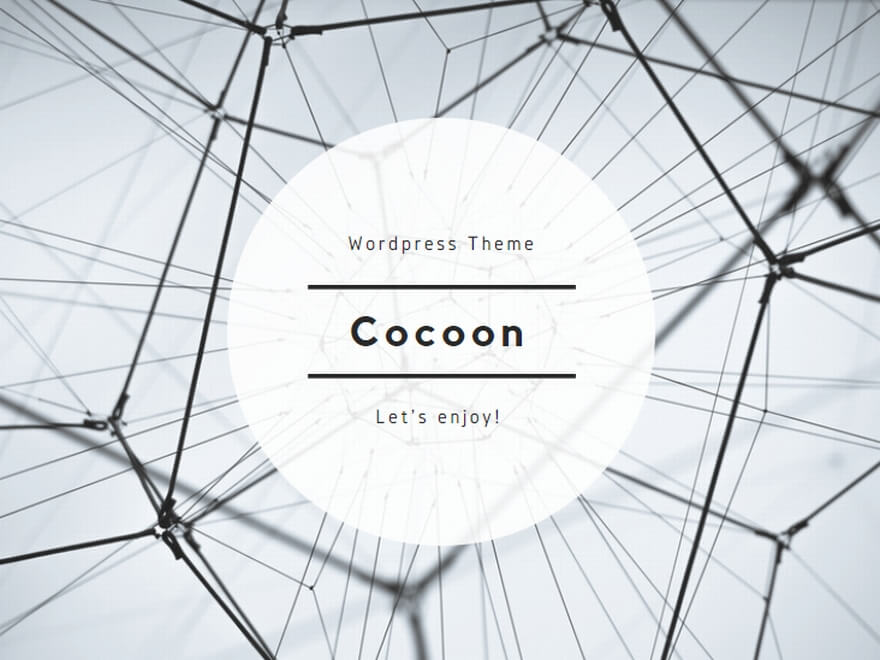
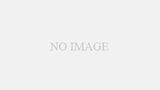
コメント